Editing and the WYSIWYG editor
Using the page editor and populating new areas to add things like images, links and anchors..
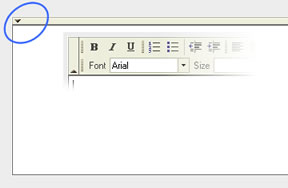
The WSYIWYG editor (pictued above) is used to populate the pages inside Notanant. Here you can place text, insert images and links aswell as add any text styles you want, such as bold, underline, font etc. by using the toogle in the top left-hand corner.
To add an image to the page.
To place an image on the page, use the link at the top of the page titled 'Images/AV'. This takes you to your images, choose an image or upload a new image, then take the code e.g.
%%Image=X123_123_WYSIWYG.gif
and return back to the edit page. The code is then placed in the WYSIWYG editor.
To add a link to the page.
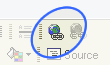 Select the word you want to act as the link by scrolling over it, then click on the 'attach link' button on the editor shown to the right.
Select the word you want to act as the link by scrolling over it, then click on the 'attach link' button on the editor shown to the right.
Then enter in the address of the page you want the link to go to and click ok.
To switch to HTML mode.
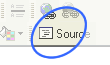 To edit the page in HTML mode click the button shown on the right. You can now add any HTML and CSS style tags to the contence of the page. However the WSYIWYG editor may change your tags on re-edit.
To edit the page in HTML mode click the button shown on the right. You can now add any HTML and CSS style tags to the contence of the page. However the WSYIWYG editor may change your tags on re-edit.
Adding subheadings.
The main headings on a page are taken from the page title, this is decided when you create the page and can be edited by chosing "edit this page/content area/article" from the links at the bottom of the page.
If you want to add in another heading to a page, a subheading for example, this can be done when you are editing the text for the page. You first select the text you want to make into the heading, then with the text selected you choose the Format option in the editor (NB: to see these options click the triangle in the top left corner). From the format drop-down you can choose different heading types 'Heading 1', 'Heading 2' etc. These will then automatically match the sites default sizes and colours.
Adding inter-site links.
While Notanant usually manages all the internal site links for you there is sometimes the need to add in a custom link, maybe around a particular word for example.
If you want to add a custom link to another part of the site first navigate to the page you want to link to, then copy the URL of the page from the browsers address bar, the part you are looking for is everything after the '.com'. For example:
/showcontentarea.php?org_id=123&kb_header_id=123
With this copied on the clipboard (Cntl+C or apple+C) navigate to the page where you want the link, then highlight the text or image you want as the link and click on the link button in the editor. Keep the link type as 'URL' but change the Protocol to '
To do this for a PDF just upload the file and then click download and copy the address of the document, it will look something like this:
/showdoc.php?org_id=123&doc_id=123
Anchors
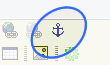 Making an anchor:
Making an anchor:
First highlight the piece of text you want to link to, such as the definition, then click on the anchor button. You then enter the anchor name (best to keep it all lower case). An anchor symbol will now appear beside it.
Linking to an anchor:
Highlight the text you want to use as the link, then click the Insert/Edit Link button (looks like a globe with a chain). Then select from the drop-down list 'Link to anchor in the text' you will then be able to choose the anchor you want.
Linking to an anchor and making a new window:
A little more complicated, but not much. Highlight the text then click the Insert/Edit Link button. Keep the type of link as 'URL' then change the Protocol to 'Other'. You then write the anchor name in the URL box preceded by a # symbol, e.g. #myanchor. Once you have done this you select the Target tab and choose New Window _blank.
Note: On return to a page you may find the link type has changed from 'URL' to 'Link to Anchor in the text', don't worry it will still open in a new window. If in doubt just select the 'URL' option again.
Linking to an anchor on a different page:
To link to an anchor on a different page, you first need to create the anchor to link to (see above). Once you have the anchor name you can link to it from anywhere else in the site by placing it after the link address, preceded by a hash symbol (#).
/showcontentarea.php?org_id=123&kb_header_id=123#myanchor
For instructions on linking to other pages please see the 'inter-site links' section above.

